- League Of Legends Files Corrupted
- Files Corrupted
- Files Corrupted On Flash Drive
- Files Corrupted When Copying To Usb
Sep 27, 2018 - If some Windows functions aren't working or Windows crashes, use the System File Checker to scan Windows and restore your files. Run the System File Checker tool (SFC.exe). If you are running Windows 10, Windows 8.1 or Windows 8, first run the inbox Deployment Image Servicing. After you determine which system file was corrupted and could not be repaired through the detail information in the Sfcdetails.txt file, find where the corrupted file located, and then manually replace the corrupted file with a known good copy of the file.
When you install Windows on your computer, it places lots of vital files on your system5 Default Windows Files and Folders You Should Never Touch5 Default Windows Files and Folders You Should Never TouchWindows contains countless default files and folders, many of which the average user shouldn't touch. Here are five folders you should leave alone to avoid damaging your system.Read More that you probably haven’t ever looked into. Usually you won’t need to bother with these, but if they get corrupted somehow, it causes problems. Blue screens, weird error messages, and crashes can all be caused by screwed-up Windows system files.
Thankfully, there’s a built-in Windows tool called the System File Checker (SFC) that will automatically scan and try to fix for damaged Windows files. To use it, open an Admin Command Prompt by typing cmd into the Start Menu, then right-clicking on it and choosing Run as Administrator. Type the following command to run the SFC:
League Of Legends Files Corrupted
Note that this will take some time, so you’ll have to wait to see the results. If your computer is badly damaged and you can’t run the command normally, you have two workaround options.
First is to open a Command Prompt from the Advanced Startup Options menuHow to Boot Into Windows 10 Safe ModeHow to Boot Into Windows 10 Safe ModeSafe Mode is an inbuilt troubleshooting feature that allows you to fix issues at the root, without non-essential applications interfering. You can access Safe Mode in various ways, even if Windows 10 no longer boots.Read More. Go to Settings > Update & security > Recovery and click the Restart Now button to reboot into Recovery Mode. In this menu, click Troubleshoot > Advanced Options > Command Prompt, and type the same command as above.
If you can’t even do this, there’s another way. You can take the hard drive out of your problematic computer and connect it to another computer running Windows. Open a Command Prompt as above, then use this modified SFC command to scan the external drive instead of the unaffected computer’s internal drive:
Before you do this, open This PC by pressing Windows key + E and confirm which drive letter the external drive is at. Replace the d in the command above with your drive’s letter to scan the correct one. Give it some time, and the command line will produce a message with the results.
Using a Windows repair drive, you can also get into a Command Prompt and use this modified command to scan your internal drive using SFC. If SFC can’t solve your problem, check out further troubleshooting for a corrupted Windows 10 installationHow to Fix a Corrupted Windows 10 InstallationHow to Fix a Corrupted Windows 10 InstallationSystem corruption is the worst that could happen to your Windows installation. We show you how to get Windows 10 back on track when suffering from BSODs, driver errors, or other unexplained issues.Read More.
Have you used SFC in the past? Did this utility fix your problem? Let us know down in the comments!
Image Credit: D Line via ShutterstockExplore more about: Troubleshooting, Windows 10, Windows Tricks.
-
Not true! Microsoft may tell you sfc /scannow will scan and correct your broken (why are they broken?) system files - but that's theory; in practice it never worked for me - and I tried it many, many times!
-
That never worked
Corrupted Hard Drive Symptoms
Files Corrupted
Have you ever come across the problem of a corrupted hard drive? When a hard drive is corrupted, you are no longer able to use it although it does show as a disk. And you also encounter the following typical symptoms:
- Invalid media type reading drive.
Abort, Retry, Fail? - The file system is displayed as 'RAW'.
- Windows may ask if you want to format the drive by warning 'disk not formatted. Do you want to format now?'
- File names contain 'weird' characters.
- 'Sector not found' messages.
A corrupted hard drive always contains essential files and folders, how to get data back from it? Is there a useful method to repair hard disk without losing data? Yes. Send it to a specialist shop, and it is going to cost you a bomb to retrieve, save, recover and extract all your data. So the best choice is to recover files from the corrupted drive with data recovery software. The hard disk recovery software - EaseUS Data Recovery Wizard can recover files from cases of deleted, formatted and corrupted hard drive.
How to Recover Files from a Corrupted/Crashed Hard Drive
EaseUS Data Recovery Wizard has a user-friendly interface for you to recover files from the corrupted hard drive, including all the popular brands like SanDisk, Samsung, Western Digital, etc. If you cannot boot the computer after the hard drive was corrupted, you can create WinPE bootable CD/DVD of EaseUS Data Recovery Wizard to recover lost data.
This software also supports all Windows such as Windows 10/8/7 etc., allowing you to fully restore lost Windows files such as to recover deleted files from Windows 8.
Step 1. Choose a location to scan.
- Make sure that all hard drives and other devices were correctly connected and recognized by the software. Refresh an external device if necessary.
- From which drive was data lost? Choose the relevant hard drive partition by left-clicking on it.
- Click the Scan button.
Files Corrupted On Flash Drive
Step 2. Wait for the scanning results.
- It takes a while for EaseUS Data Recovery Wizard to complete the scan, all depending on how much disk space is used on the selected hard drive.
- As you see, the 'Deleted files' result would come our first, later it's all lost data result.
- You can try to recover lost data as soon as it shows up even though the scanning process has not finished yet.
Step 3. Preview the result and recover data.
Preview and choose the files you want, click 'Recover' button to save them to a safe place. You'd better choose a different drive to avoid data overwriting.
How to Fix or Repair Corrupted Hard Disk Drive
After restoring lost files from the corrupted hard disk drive, how to deal with the corrupted hard disk? Let it go? Just give it up? Nope! Here below, we'll provide you a few tips for you to try and repair corrupted hard disk drive:
Files Corrupted When Copying To Usb
Tip 1. Run CHKDSK to Repair Corrupted Hard Disk Drive
If the hard disk drive has bad sectors or internal errors, the hard disk can corrupt very easily. And if you know how to run CHKDSK command in your PC, it will be effortless for you to fix hard disk corrupted issue. Let's see how to run CHKDSK and repair corrupted hard disk drive now:
- Press Win + X, select Command Prompt (Admin);
- Click Yes to launch Command Prompt as Administrator;
- Type: chkdsk and hit Enter to check errors in the corrupted hard drive;
- Type: chkdsk D: /f /r/x to let CHKDSK fix the drive; (D is the drive letter of your corrupted hard drive);
If the target drive is a boot disk, the system will ask you if you want to run the command before the next boot. Type: yes and hit Enter to restart the computer. The command will run before the operating system loads, allowing it to gain full access to the disk and repair corrupted drive.
Tip 2. Run a Thorough Disk Check to Fix Corrupted Hard Disk
- Open This PC or Computer, right-click the hard drive and select Properties;
- Click Tools > Tab Error checking > Click Check now;
- Select Check local diskand click Start;
- Close all running and open programs, select the option to let the system check upon the next boot;
- After this, restart PC.
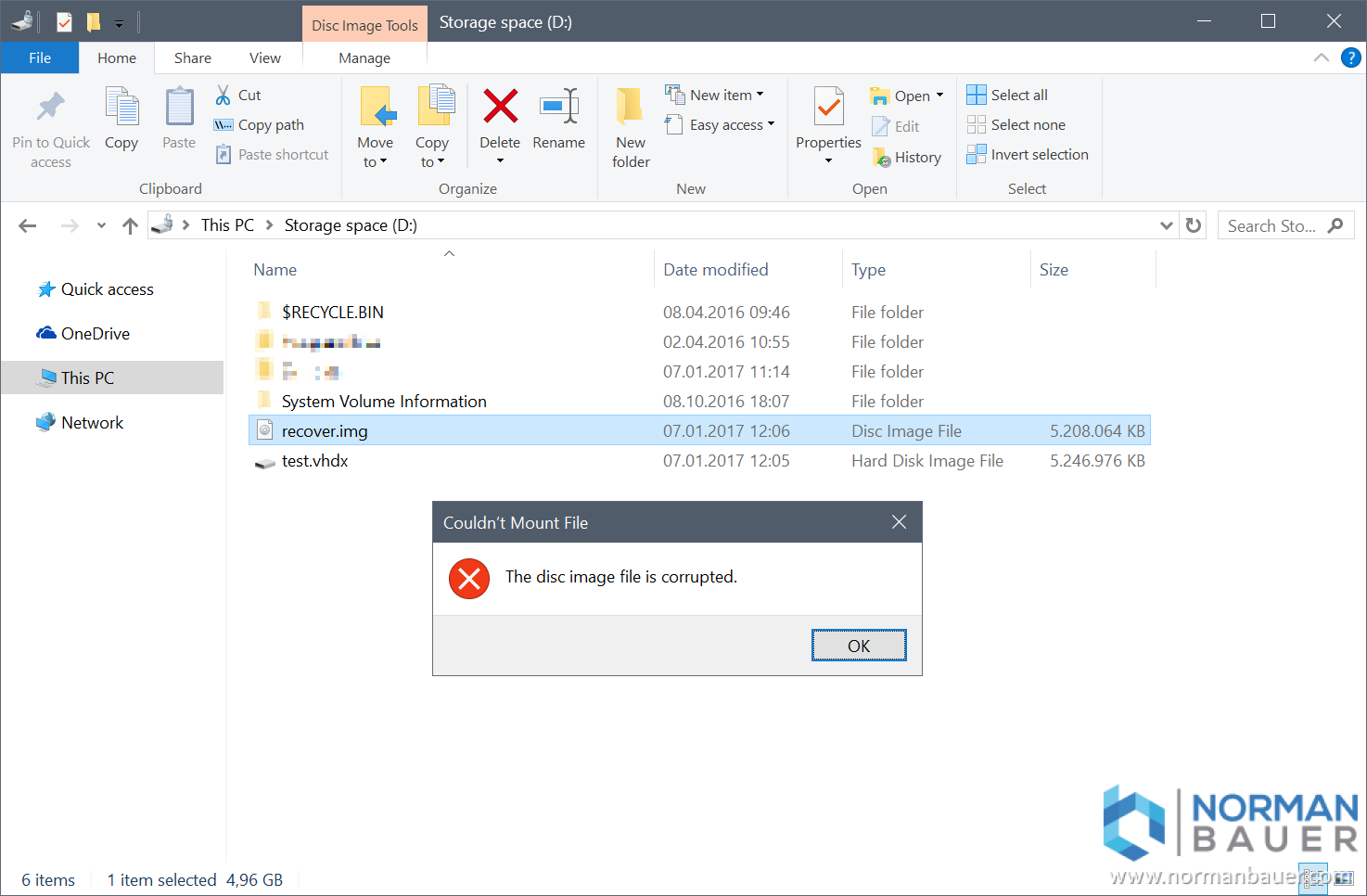
If it reports that your drive has 'bad sectors or clusters', don't worry. CHKDSK command in Tip one will fix this issue.
Tip 3. Repair Corrupted System Drive from Control Panel
- Press Win + X, select Control Panel;
- Click System and Security> Tab Action Center > Expand Maintenance and click Run Scan;
- Click Restart;
Tip 4. Use File Manager to Fix Corrupted Non-System Drive
- Press Win + Eto open File Manager, right-click the appropriate drive from the left pane;
- Select Propertiesand click Tools > click Check under Error Checking;
- Click Repair This Drive when the scan completes fixing the drive errors.
After all these steps, you've successfully recovered data from the corrupted hard drive and fix the corrupted hard disk issue. Now you can reuse the hard disk drive to store and save data again. If you are facing a similar problem on your corrupted hard drive, external hard drive or USB, etc. storage devices, don't worry. Just follow this article to get your problem fixed without losing any data now.